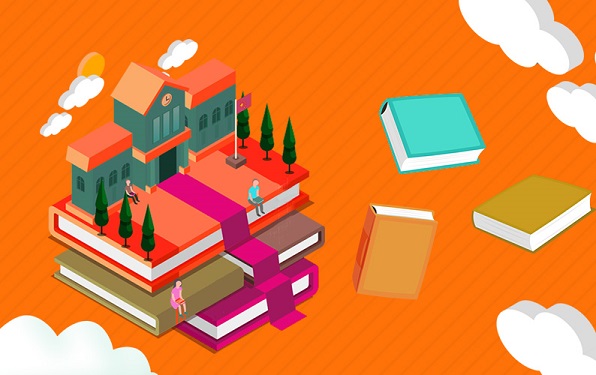清理垃圾文件
在Mac系统中,会产生很多垃圾文件,比如系统日志、缓存文件、临时文件等。这些文件占用了硬盘空间,影响了系统的运行速度。因此,清理垃圾文件是Mac系统清理的第一步。
 (相关资料图)
(相关资料图)
1.什么是日志文件、缓存和临时文件
在清理文件之前,我们可以先了解到底是什么样的文件会占据我们的空间。
(1)日志文件
系统日志是Mac电脑记录系统运行情况的文件,它会不断地增长,占用大量的内存。它以文本文件的形式存储在Mac上。电脑上出现很多问题和错误,都被记录在称为日志的文件中。
(2)缓存文件
缓存文件包含应用程序和系统使用的临时数据,例如浏览器中的网页缓存、字体缓存、图像缓存等。这些文件可以帮助应用程序更快地加载数据,从而提高响应速度。但是,过多的缓存文件可能会占用过多的磁盘空间,因此有时需要清理它们。
(3)系统临时文件文件
是macOS系统生成的临时文件,例如打印作业、安装和更新程序、备份等。这些文件通常会被应用程序或系统自动删除,但是有时会出现没被删除的情况。
2.如何清理这些垃圾文件
在清理日志文件、缓存或者系统临时文件时,我们可以根据自身需求选择使用第三方工具进行清理或者手动清理。
(1)使用Mac工具清理
如果担心自己删除会出现误删重要文件或者数据,那么可以借助第三方Mac工具来清理。
将Mac磁盘工具(赤友DiskGeeker)安装在Mac电脑上并打开它;进入主页面之后,选择左侧边栏中的macOS数据宗卷,然后点击右侧边栏中的“清理垃圾”选项;待扫描完成之后,根据自己的需求选择要清理的日志或者缓存,选择完毕之后,点击右下角的“清理”即可。作为Mac磁盘工具,它不仅可以帮助您清理缓存垃圾,还可以帮助您便捷地检测硬盘读写速度、在Mac上读写NTFS硬盘、给硬盘加密等。如果您考虑借助工具管理磁盘,它是一个很不错的选择。
(2)手动清理
在系统中,各个应用的缓存文件和日志文件可放心清理,通常情况下,删除这些文件不会对Mac运行造成很大的影响,但应用的其他文件就需要谨慎删除。
手动删除的具体步骤如下:
按住快捷键“Command + shift + G”;然后复制下列文件路径,找到对应的目录删除里面的文件内容即可:清理系统日志文件:/Library/Logs
清理系统缓存文件:/Library/Caches
删除完成之后,重启Mac就可以了。卸载程序
有些程序虽然没有使用,但是却占用了系统资源。此时,我们需要卸载这些程序。
打开“应用程序”文件夹,找到需要卸载的程序。拖动程序图标到“应用程序”文件夹的“废纸篓”图标上,或者右键点击程序图标,选择“将应用程序移动到废纸篓”。打开“废纸篓”应用程序,点击“清倒废纸篓”按钮,即可卸载这些程序。当然,如果您担心这个方法无法卸载干净程序,也可以诶借助Mac右键工具来卸载软件。点击右键,即可快速卸载干净应用程序,清理残留文件。
清理桌面
在Mac系统中,桌面上的文件和文件夹也会占用系统资源。因此,我们需要定期清理桌面。
可以将桌面上的文件和文件夹移到“文稿”或者其他文件夹中,查找筛选不需要要的文件并将其移动到废纸篓。
清理硬盘空间
在Mac系统中,会出现硬盘空间不足的情况。此时,我们需要清理硬盘空间。
点击Mac桌面顶部菜单栏中的“”图标,下拉菜单选择“关于本机”;在页面上方选项卡中选择“储存空间”,然后点击“管理”;在所列出的清理选项中,根据自身需求进行清理即可,清除社交应用上的缓存
使用社交应用产生的缓存文件也不容忽视,可按照下面的步骤进行清理:
打开“企鹅”应用,点击页面下方的“三条杠”图标,点击“设置”;然后在“通用设置”下,选择“存储管理”;待计算出缓存数据之后,点击“清理”即可。打开微信,点击页面下方的“三条杠”图标,点击“设置”;下滑列表,找到然后在“通用设置”下,选择“存储空间”,点击旁边的“管理”按钮;找到缓存之后,点击“清理”即可。升级系统
如果您的Mac电脑操作系统版本较老,可能会出现运行速度变慢等问题。此时,升级操作系统也是一种有效的清理方法。
点击苹果图标,选择“系统偏好设置”。点击“软件更新”选项,检查是否有新的系统更新。如果有更新,点击“更新”按钮,按照提示完成升级操作。以上就是赤友为您介绍的几种Mac系统清理的办法,通过清理垃圾文件、卸载程序、清理桌面、清理硬盘空间、升级系统和使用清理软件等方法,可以帮助您清理Mac系统,建议定期清理Mac系统,以保持其良好的运行状态。
标签: